Nettoyer Windows 11 de A à Z sans logiciels
Introduction
Voulez-vous nettoyer Windows 11 et supprimer les fichiers temporaires ?
Il est recommandé de nettoyer son PC régulièrement pour un fonctionnement rapide surtout si vous l’utilisez au quotidien.
Chaque logiciel installé et désinstallé laisse des traces et des liaisons orphelines dans la base du Registre, sans oublier les fichiers de cache et les fichiers temporaires.
Quand vous utilisez trop de logiciels Windows devient lent à cause des logiciels qui se lancent au démarrage de Windows et consomment beaucoup de ressources.
1. Nettoyer le disque Système C:
Pour commencer nous allons nettoyer le lecteur C: des fichiers afin de libérer l’espace et passer d’un indicateur rouge à un indicateur bleu.
Afin d’accomplir cela faites un clic droit sur votre disque système puis choisissez « Propriétés«
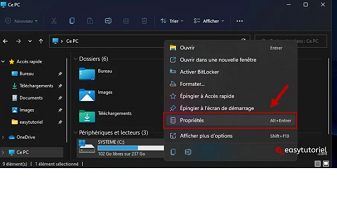
Cliquez sur le bouton « Nettoyage de disque«
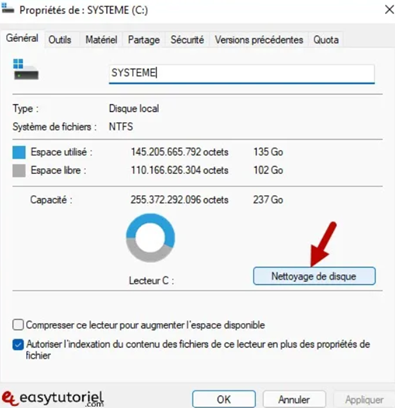
Sélectionnez toutes les options puis cliquez sur « OK«
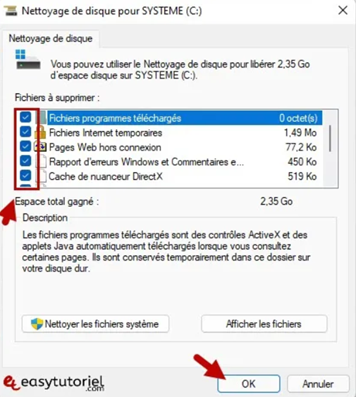
Cliquez sur « Supprimer les fichiers«
2. Activer l’Assistant Stockage sur Windows 11
L’Assistant Stockage vous permet de gagner davantage d’espace libre en supprimant les fichiers temporaires de votre système Windows 11.
Pour y accéder ouvrez l’application Paramètres en faisant un Win+I puis cliquez sur « Stockage » dans « Système«
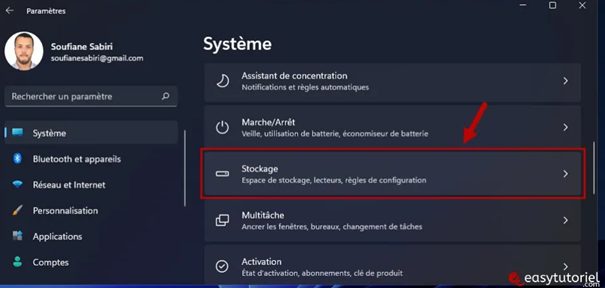
Activez puis cliquez sur « Assistant Stockage » pour voir les options valables.
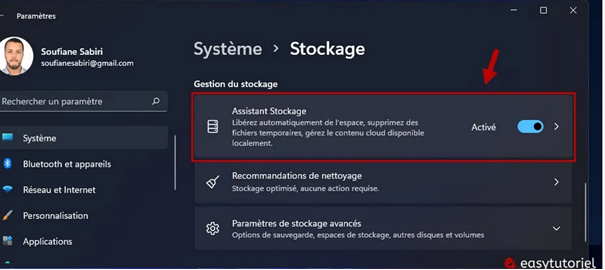
Ici vous avez une description de l’Assistant Stockage (Storage Sense en anglais) qui permet de libérer l’espace disque quand ce dernier est court.
Vous pouvez changer quand l’assistant s’exécute et la durée des fichiers dans la Corbeille avec la possibilité de supprimer les fichiers du dossier Téléchargements.
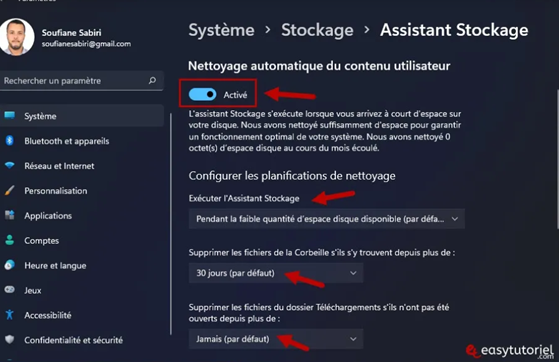
3. Désactiver les programmes au Démarrage de Windows 11
Ouvrez le Gestionnaire des tâches avec le raccourci CTRL+MAJ+Esc puis ouvrez l’onglet « Démarrage » et désactivez le démarrage des logiciels qui ralentissent votre système.
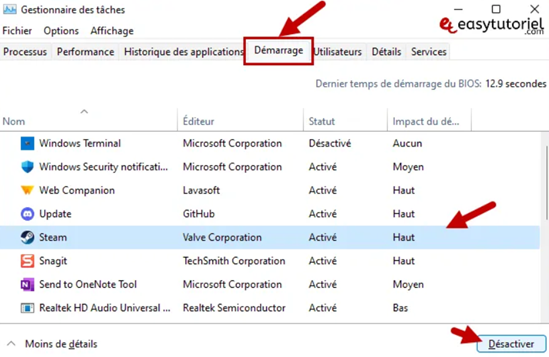
4. Supprimer les fichiers de grande taille
Pour supprimer les gros fichiers nous allons utiliser l’utilitaire gratuit WinDirStat qui marche parfaitement avec tous types de disques et lecteurs.
L’installation est facile et il est possible de sélectionner la langue d’affichage française lors de l’installation.
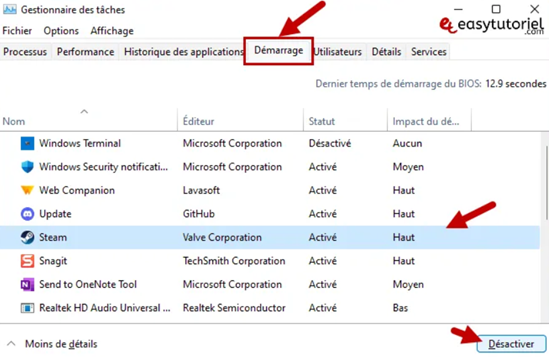
Au lancement, on va vous demander de sélectionner les lecteurs, sélectionnez le disque C: et tout autre disque que vous voulez nettoyer.
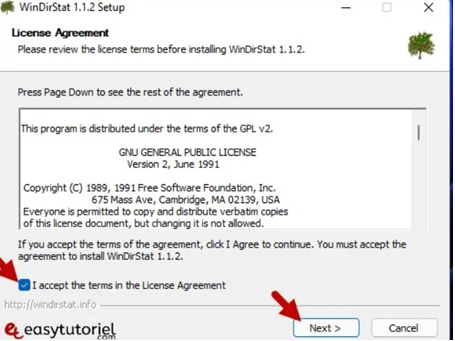
Attendez quelques secondes le temps que le programme analyse les fichiers système pour les ordonner et les afficher dans un graphique lisible.
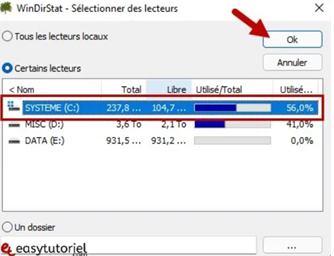
Comme vous pouvez le voir, j’ai un fichier d’un disque virtuel qui occupe déjà 41,7 Go, pour supprimer ce gros fichier il suffit d’appuyer sur MAJ+Suppr ou bien utiliser le menu contextuel du bouton droit.
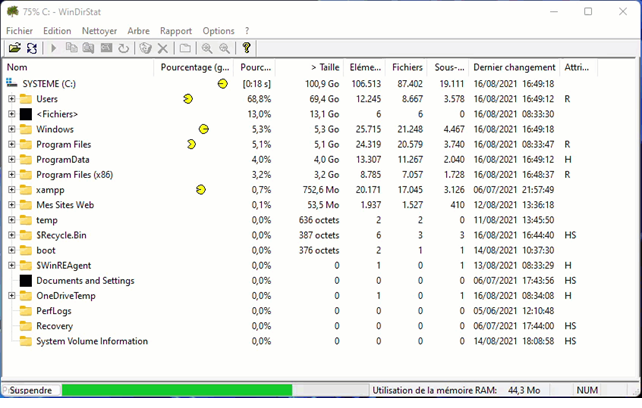
5. Désinstaller les logiciels non utilisés sur Windows 11
Pour supprimer les applications que vous n’utilisez plus, cliquez bouton droit sur l’icône de Windows puis choisissez « Applications et fonctionnalités«
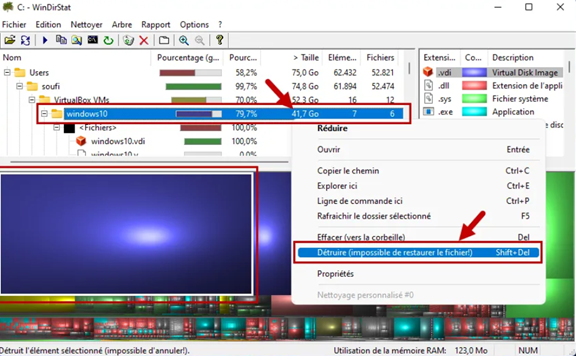
Classez les applications par taille puis désinstallez celles ou toutes les applications qui occupent de l’espace.
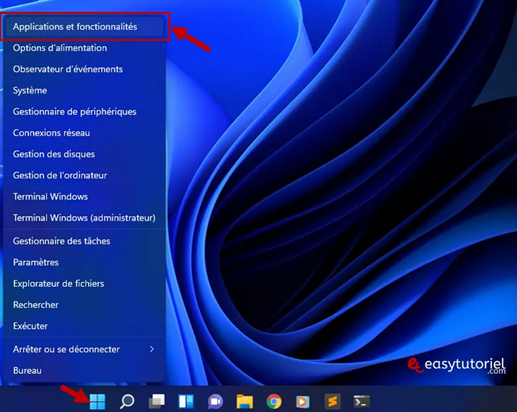
6. Supprimer les fichiers temporaires
Ouvrez Exécuter ( Win+R) puis mettez la commande %temp% et cliquez sur « OK«
Supprimez tous les fichiers avec CTRL+A puis MAJ+Suppr.
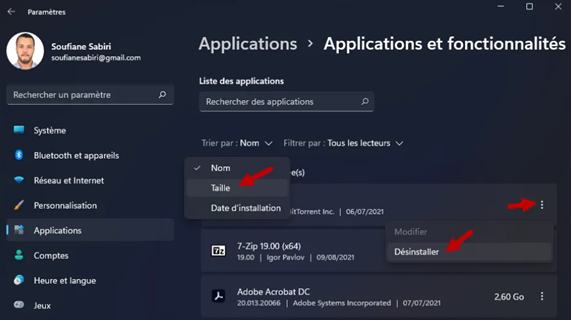
Confirmez en cliquant sur « Oui«
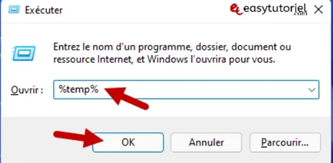
Faites la même chose avec la commande temp.
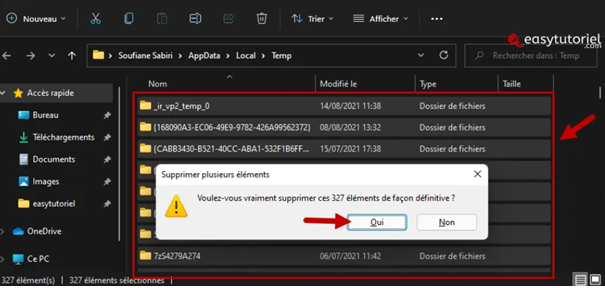
7. Réinitialiser votre machine si le système est inutilisable
Si votre PC est très lent et qu’il est impossible de l’utiliser pensez à le réinitialiser.
Pour ce faire ouvrez l’application Paramètres puis dans « Windows Update » cliquez sur « Options avancées«
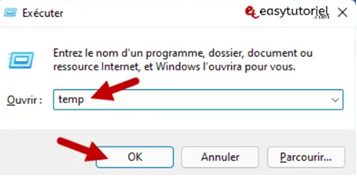
Cliquez sur « Récupération«
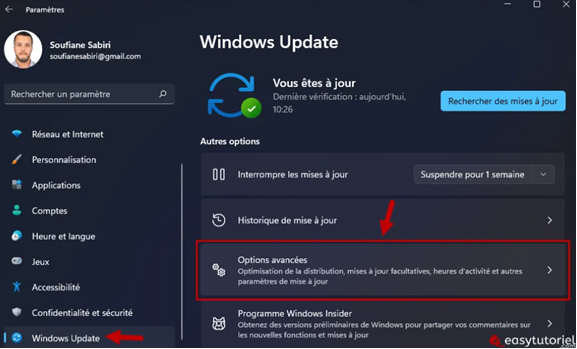
Cliquez sur « Réinitialiser le PC » puis continuez avec les étapes qui suivent.
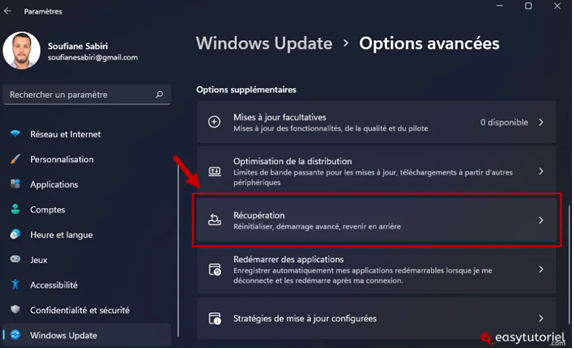
Nettoyer le Registre avec CCleaner
Un autre astuce bonus mais cette fois ci je vais utiliser un logiciel qui est CCleaner (gratuit).
Vous pouvez télécharger CCleaner par ici.
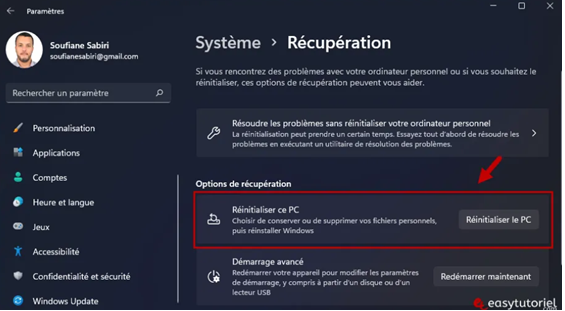
Ouvrez « Registry » puis analysez et nettoyez (Scan for issues puis Review selected issues) le registre après la sauvegarde de la version ancienne de ce dernier (on va vous le demander).
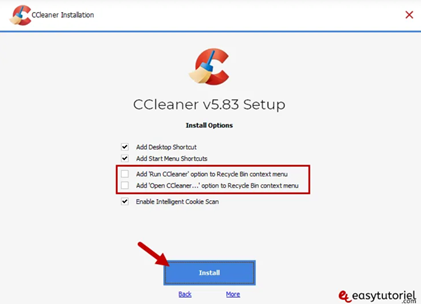
Cliquez sur « Fix All Selected Issues«
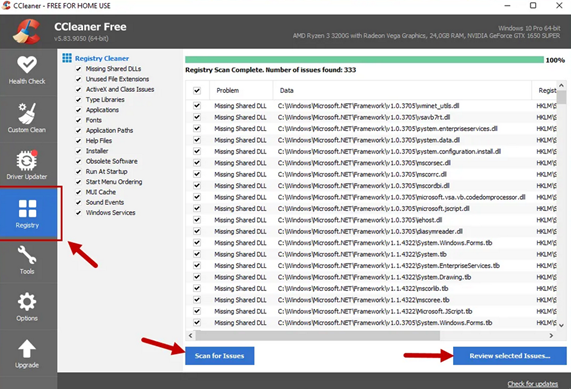
Vous avez ainsi pu nettoyer votre système Windows 11 avec succès !
Merci à
Soufiane Sabiri [easytutoriel.com] – Nettoyer Windows 11 de A à Z
